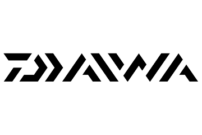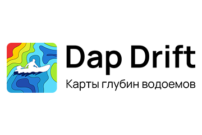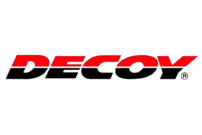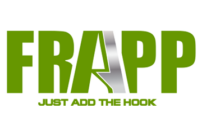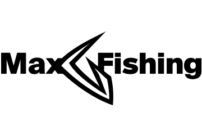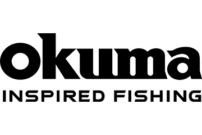Зима для спиннингистов — тяжелая пора, особенно для тех, кто не представляет рыбалку без лодки или катера. Но именно это время позволяет рыболовам проанализировать ушедший сезон и подготовиться к будущему.
В настоящее время никого уже нельзя удивить оборудованием для эхолокации. Но не все, кто имеет при себе эхолоты, структурсканеры и картплоттеры способны выжать максимум возможностей из своих девайсов.
Сегодня мы предлагаем вам инструкцию по построению карт глубин, которую предложил Сергей Сысоев в своем блоге еще в разгар осени, но кто же сможет усидеть дома, когда щука и судак начинают кормиться перед зимой?
Поэтому, именно сейчас мы решили еще раз обратить Ваше внимание на эту запись. Надеемся, это поможет многим начинающим рыболовам и новичкам в картостроении совладать с современным оборудованием и в дальнейшем получить массу новых впечатлений и удовольствия от использования знаний.
Руководство Сергея Сысоева по построению карт глубин в программе Reefmaster
"Привет всем! Меня зовут Сергей Сысоев. Сегодня я хотел бы поделиться с вами азами работы с программой для построения подводных карт — Reefmaster (чартов, карт глубин и т.д) так как в последнее время все чаще слышу в свой адрес просьбы помочь разобраться в этом.
И, действительно, подводная картография позволяет быстрее сориентироваться на большой акватории, при определенных навыках найти стоянки рыбы, да и в конце концов построить карту глубин для комфортного прохождения того или иного опасного участка. На самом деле в сети есть переведенный мануал по Reefmaster, но не у всех получается осилить его, поэтому представляю Вашему вниманию короткую инструкцию.
Итак, начнем! Что нам понадобится:
1. Эхолот-картплоттер, у меня Lowrance HDS7 Gen2 Touch (подойдет и другой, понимающий формат AT5);
2. Компьютер, с установленным Reefmaster (www.reefmaster.com.au – позволяет установить бесплатно и пользоваться 14 дней, а дальше помните в какой стране мы живем J);
3. Insight Map Creator версии 6-й версии, 7-я тоже работает, но я наблюдал с ней «глюки». Качается бесплатно в интернете, либо можно попросить у меня;
4. Желательно заранее научиться писать логи в своем эхолоте, Lowrance делает это в формате SL2;
5. Карта памяти;
6. Базовый английский, но можно обойтись и без него;
7. Немного свободного времени.
Заходим на сайт, скачиваем Reefmaster, устанавливаем на ПК. Запускаем.
Перед вами откроется подобное диалоговое окно
Это первое, что вам предстоит сделать – создать рабочую область. Как понять что от вас хочет программа? Все очень просто, тут вы должны сделать базу данных, где программа будет хранить данные. Логично называть области именами тех мест, откуда вы планируете подгружать логи. Так на Рис. 2 вы можете видеть: Чебоксарское водохранилище, 123 – это просто тест, никто не мешает вам тоже так назвать свою рабочую область, главное запомните потом, далее идут Саратовское, Иваньковское и озеро во Франции.
Итак, если вы еще ничего не создавали и только начинаете, нажимайте на кнопку 1, если уже создали, и нужно открыть область кнопку 2, если хотите обновить программу кнопку 3.
Поскольку мы только начинаем работу с программой, выбираем кнопку 1 – Create a New Workspace. Далее открывается окно:
Итак, если вы еще ничего не создавали и только начинаете, нажимайте на кнопку 1, если уже создали, и нужно открыть область кнопку 2, если хотите обновить программу кнопку 3.
Поскольку мы только начинаем работу с программой, выбираем кнопку 1 – Create a New Workspace. Далее открывается окно:
где нам нужно задать Имя нашего водоема, в строчке Location выбираем Browse… и выбираем папку на ПК, где программа будет хранить файл базы данных. Это произвольное место, где вам удобно. Когда все готово нажимаем «галку».
Перед вами открывается рабочая область Reefmaster (далее РМ):
Перед вами открывается рабочая область Reefmaster (далее РМ):
Нажимаем на иконку «шестеренки» в верхнем левом углу, и переходим к настройкам программы. Мы должны сделать предварительные настройки, прежде чем импортировать трек с эхолота. Заходим во вкладку Import/Export, далее смотрим строчку Default Equipment:
Нажимаем «карандашик»
открывается окно Edit Equipment Profiles, где нам надо нажать «+», и откроется окно Add Equipment Profile, где Profile name – Имя эхолота (не играет роли но напишем), Cone angle – угол луча, оставляем 20 (потом можете поиграться и посмотреть на результат), Manufacturer – производитель. Выбираем Lowrance. Жмем «галку».
Вы еще читаете это? Тогда дальше написано именно для вас. Скачиваем ICM 0.6.6 (Insight Map Creator), разархивируем его на свой ПК, запоминаем куда. В той же вкладке Import/Export выбираем строку Insight Map Creator Location
и выбираем путь, где лежит ICM, например, у меня EXE файл лежит тут (у вас там, куда положили):
F:echogrammmapcreator_0.6.6.0IMC_Application_x64InsightMapCreator.exe – вам просто нужно нажать кнопку Browse… и найти в той папке куда разархивировали ICM файлик InsightMapCreator.exe – выбрать его и нажать «ОК». Не забываем в конце нажать «галку» и сохранить все внесенные изменения.

Ура, наконец-то, можно начать грузить Трек!
– выбираем кнопку Import GPS Assets. Выбираем ваш трек (файл sl2) и видим следующее окно:
тут есть настройки, но мы их пока пропустим, и жмем «галку». Трек подгружается и появляется на карте, чтобы нам его быстро найти, нажимаем 
кнопку Fit Window как на – трек перед нами, наводимся на него мышкой и видим как на
тут же берем из верхней панели инструмент Region Select, и выбираем весь трек в него как в прямоугольник. После чего программа выдает тут же три иконки
«удалить», «сохранить» и «создать проект» — иконка с акулой. Ее и выбираем! Появляется надпись Add Track to Project. Нажимаем ее и вводим название проекта, например «Хмелевка», «Остров», «Липня» — ну короче название вашей точки или места. Нажимаем ок, и видим как на
открыта вкладка проекта, и наш трек показан полностью.
Тут небольшое лирическое отступление. Как писать трек: есть 2 типа прохода, в клетку и как у меня на рисунке. Выбирайте какой вам покажется информативнее. Ширина прохода. Для общей разведки 200-250м., на понравившейся точке 25-50 м. Почему так – расскажу далее, ну а мы подходим к финишу.
Итак берем еще один инструмент сверху из меню «Define Map Boundary» и еще раз рисуем прямоугольник из своего трека – как на картинке:
Итак берем еще один инструмент сверху из меню «Define Map Boundary» и еще раз рисуем прямоугольник из своего трека – как на картинке:
На этом манипуляции с картой закончены и стоит обратить внимание на
правый верхний угол. , заходим в меню Edit и видим:
тут все просто:
Grid Smoothing – мягкость линий, выбирайте как вам нравится, я оставляю 9
Max Interpolation – тут программа может додумать за вас, если была общая разведка и трек 250 метров от прохода до прохода, смело ставим 250 и смотрим на карту. Если же писали подробно, но ставим меньшее значение.
Contour intervals – значение перепада глубин, чем меньше, тем больше неровностей вы увидите.
Show minor contours – показывать дополнительные изобаты, полезно. Посмотрите как с этой функцией и без, что понравится то и выбирайте.
Max Interpolation – тут программа может додумать за вас, если была общая разведка и трек 250 метров от прохода до прохода, смело ставим 250 и смотрим на карту. Если же писали подробно, но ставим меньшее значение.
Contour intervals – значение перепада глубин, чем меньше, тем больше неровностей вы увидите.
Show minor contours – показывать дополнительные изобаты, полезно. Посмотрите как с этой функцией и без, что понравится то и выбирайте.
Теперь нам нужно перейти на вкладку Contour view (1) и нажать кнопочку Refresh (2). И увидите такую красоту:
если хотите можно раскрасить – слева выбираем Select Palette и выбираем понравившуюся, смотрите только чтобы она была совместима с AT5. Ваша карта глубин готова, см.
Итак, вы только что получили карту глубин на основании вашего трека. Если вам понравился материал – пишите в комментариях. И я опубликую следующую часть, где расскажу как правильно сохранять карты на флешку и как собирать проекты в один для последующей загрузки в эхолот.
Видео, наглядно демонстрирующее работу программы Reefmaster