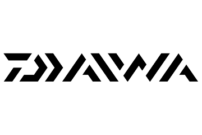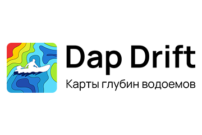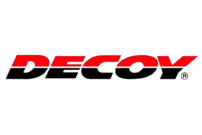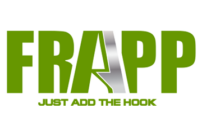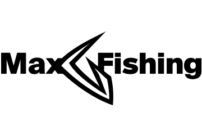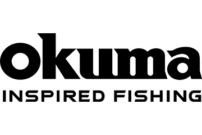Первая часть: http://proanglers.ru/blog/doronin-tolmachev/kartografiya-vodokhranilishcha-chast-1/
Для быстрого выбора водоема очень удобно использовать «Менеджер маршрутных точек». Открываем любой файл водоема, который получился после импорта. Выбираем вкладку «инструменты — маркировочная точка». После этого у нас появится флажок на карте с координатами. Кликаем мышкой два раза по нему, чтобы открыть «менеджер маршрутных точек». Название будет выглядеть в виде даты и времени создания точки. Выбираем и переименовываем точку в названии водоёма и нажимаем «сохранить».
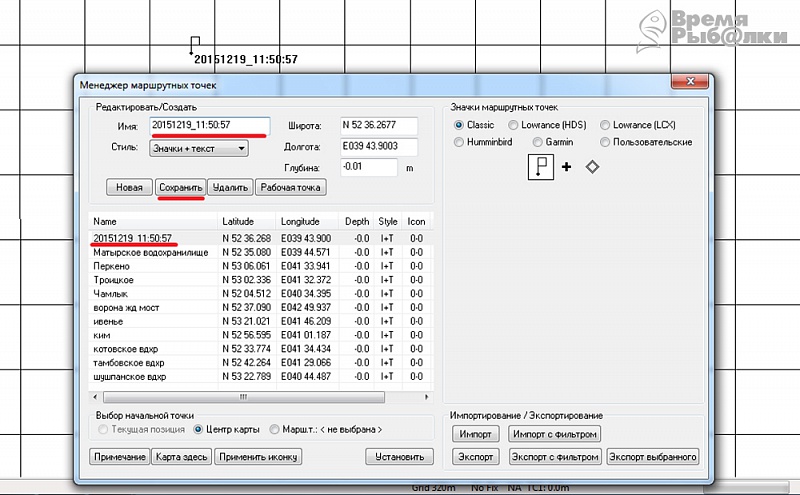
Теперь для быстрого открытия водоема при запуске программы выбираем вкладку «начать из маршрутной точки», в появившемся списке выбираем нужный водоём и нажимаем на кнопку «карта здесь». Затем нажимаем «файл — добавить файл или базу» и выбираем необходимую нам базу.
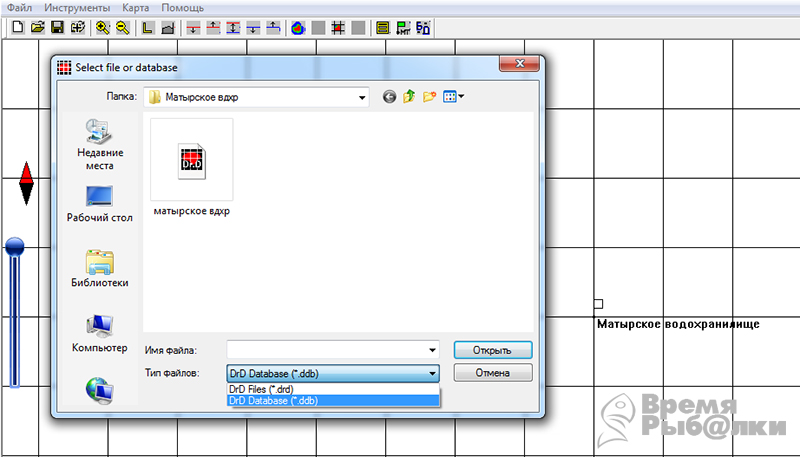
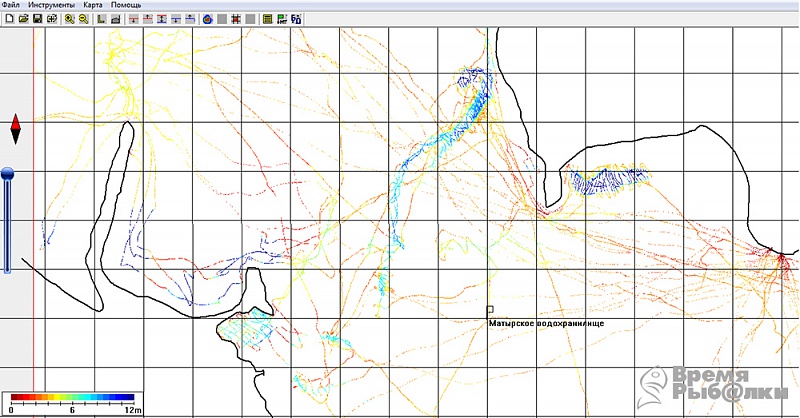
После этого все файлы сразу загружаются в программу, и можно производить расчёт карты.
Отдельно хочется поговорить о создании береговой линии в программе DrDepth.
Для больших водохранилищ его актуальность отпадает, там, как правило, строят локальный интересующий участок акватории. А вот если строить карту реки или небольшого водоёма, то берег становится очень полезным.
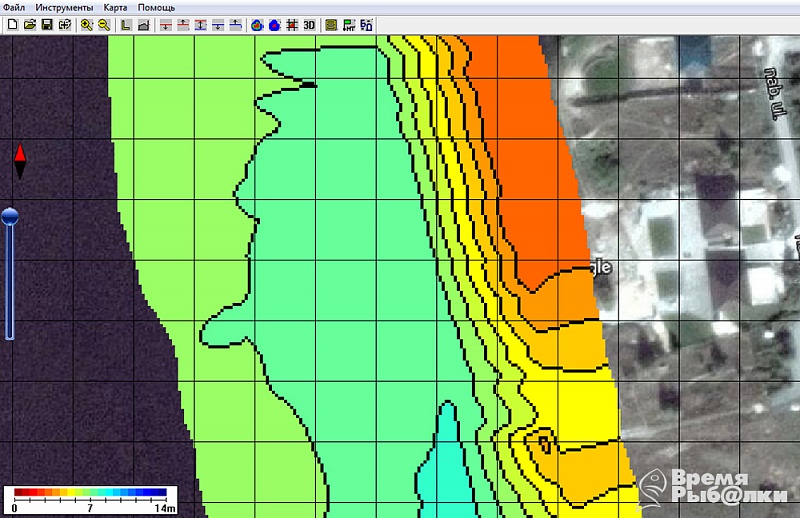
Как видите, при расчете карта заходит за границу берега. Для создания линии берега прежде всего необходимо включить фоновую карту («карта – объекты — фоновая карта»). Приближаем до получения четкого изображения.
Далее выбираем «инструменты — нарисовать линию». Мышкой рисуем линию вдоль берега. Для перемещения по карте используем на клавиатуре стрелки (вверх-вниз, вправо-влево).
После того, как нарисован нужный участок берега, кликаем правой кнопкой мыши и в появившемся окне выбираем, где будет находиться вода, а где берег.
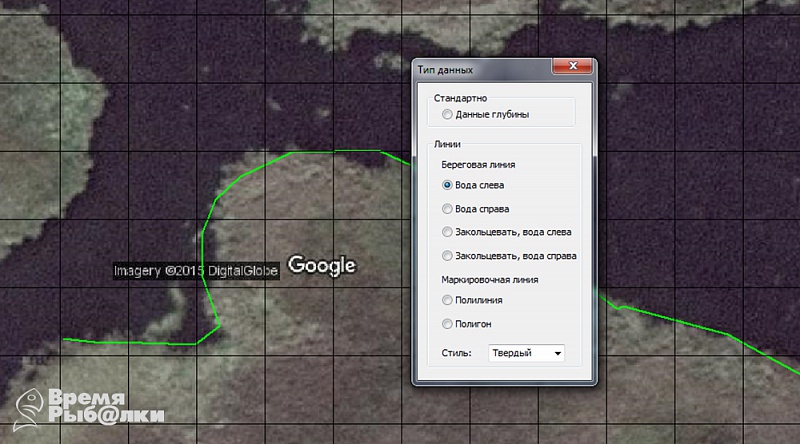
И тут есть один нюанс. Если начать движение курсором снизу вверх, то, выбирая параметр «вода слева», с левой стороны будет вода. Но если начать движение курсора сверху вниз и выбрать параметр «вода слева», то она окажется справа. Для острова или целого водоема приходится рисовать некую окружность. Если делать это по часовой стрелке и выбрать параметр «закольцевать слева», то вода окажется снаружи, и наоборот при движении курсора против часовой стрелки, она будет внутри. Затем закрываем, в появившимся окне указываем место сохранения и название. Добавляем получившийся файл в общую базу водоема.
Для создания общей карты большого водоема перемещаем активную зону (в красном квадрате) по всему водоему и создаем множество локальных участков, которые в целом покроют весь водоем. При перемещении активной зоны нужно оставить небольшой участок предыдущей.
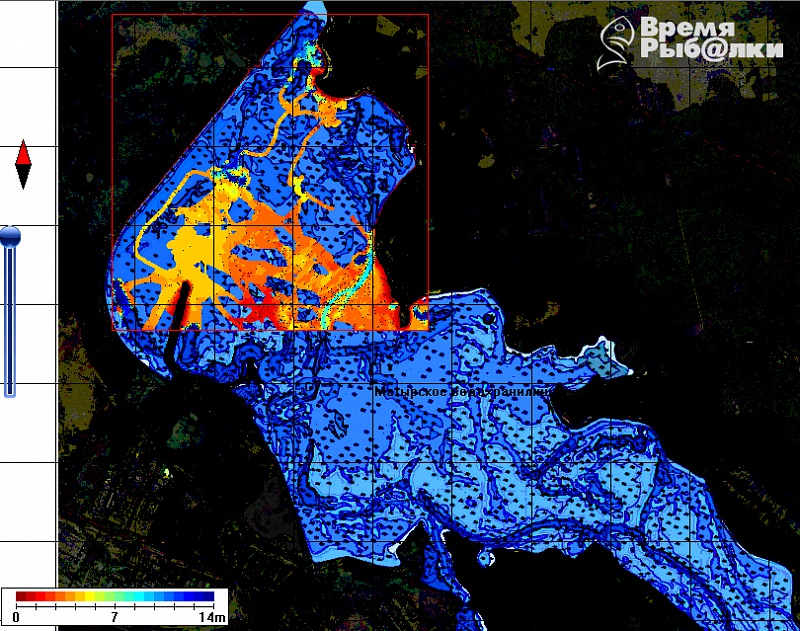
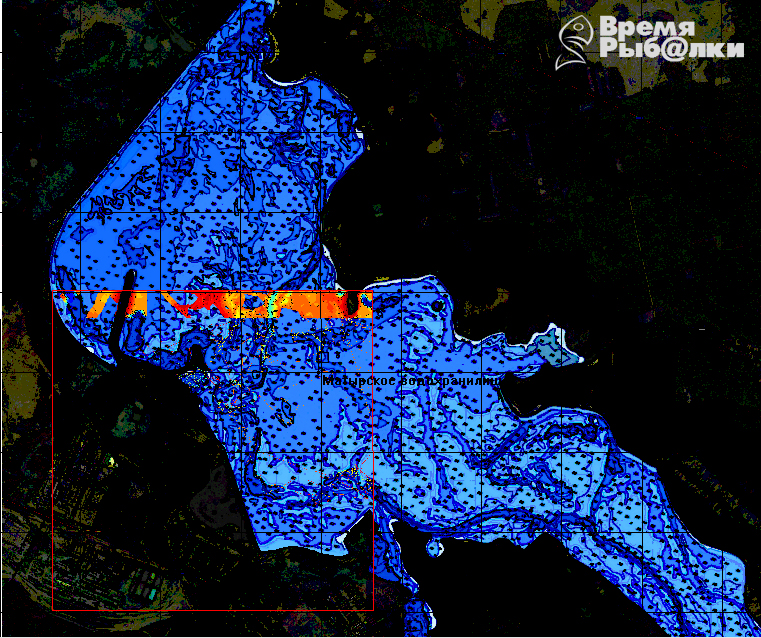
Теперь нам вновь понадобится программа Photoshop. После создания карты в программе Dr.Depth остаются участки белого фона, где нет логов, и в правом нижнем углу надпись «mapping by».
Открываем файл, выбираем вкладку «выделение — цветовой диапазон», кликаем инструментом «пипетка» по белому фону и нажимаем «ok». После этого у нас появится выделение всех белых участков, для удаления нажимаем на клавишу «delete» и затем «ctrl+d».
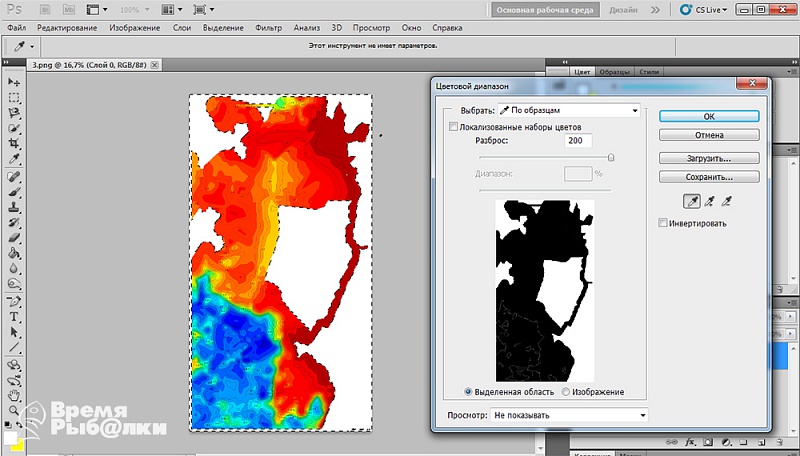
Используем инструмент «ластик» для стирания надписи в правом нижнем углу. Сохраняем файл в формате png.
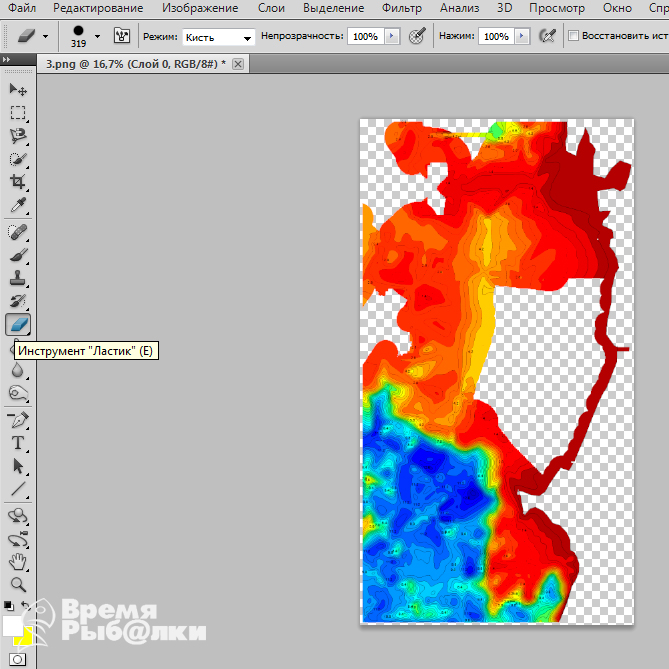
Отдельно хочется отметить такую возможность программы Photoshop, как коррекция цвета. Она актуальна, когда основная глубина водоёма небольшая, но есть локальные глубокие участки (ямы). И тут возникает дилемма, с какой максимальной глубиной создавать карту, чтобы лучше читался рельеф. Перед вами изображение водохранилища с локальным копаным рельефом. Слева карта сделана с максимальной глубиной. Справа глубина подобрана так, чтобы хорошо просматривался рельеф водоема.
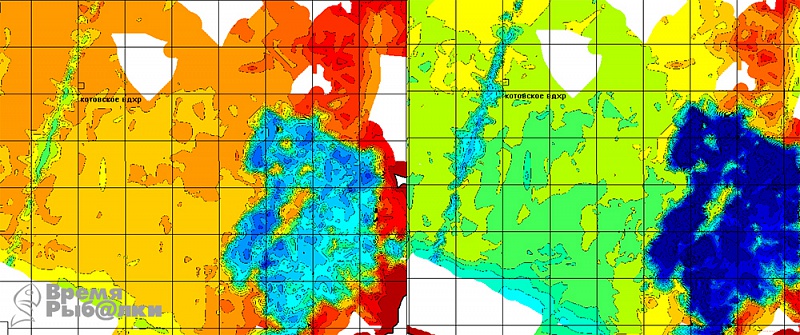
Создаем карту по правому образу.
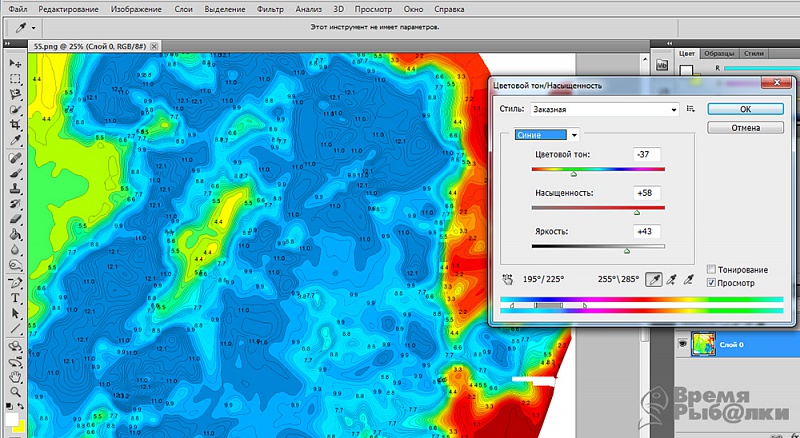
Открываем изображение в программе Photoshop, затем выбираем вкладку «изображение — коррекция — цветовой тон/насыщенность». В появившемся окне выбираем синий цвет и передвигаем ползунки, добиваясь наиболее оптимального восприятия цвета для нашего копаного рельефа, и сохраняем изображение.
До и после обработки:
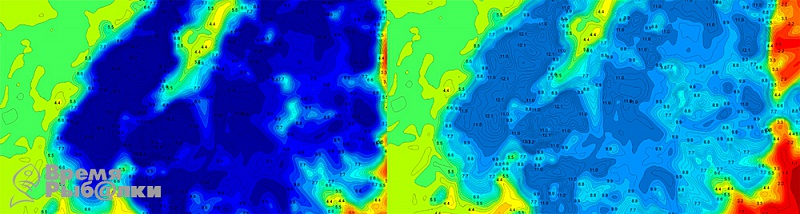
Теперь все готово для дальнейшей конвертации. Для этого нам понадобится еще одна программа — InsightMapCreator — основная для конвертации карты в растровый формат at5.
Сейчас я расскажу, как создать карту с логами на подложке. В этом качестве может выступать любая карта с привязкой KML: спутниковый снимок, карта глубин водоёма или карта местности до затопления. Делается всё очень просто. В одну папку помещается изображение подложки с привязкой и изображения, которые мы получили в программе Dr.Depth.
Запускаем программу IMC, выбираем вкладку «view — processing modes — keyhole mode window». Далее нажимаем «add files» и выбираем все файлы, которые находятся в папке, жмём «build». После завершения в папке появятся файлы с расширением pgw.
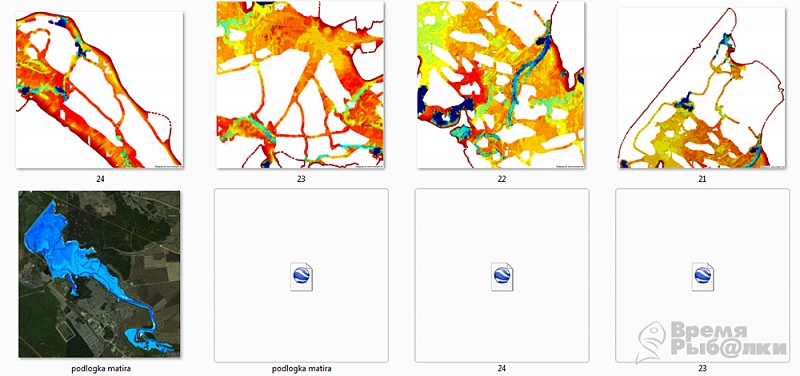
Следующим этапом будет непосредственно процесс конвертации карты. Нажимаем «view — processing modes — raster mode window». Выбираем «добавить папку» (add folders), находим папку с нашими файлами; затем нажимаем «browse» и указываем место сохранения будущей карты. Ещё нужно задать параметры масштаба. Указываем максимальное и минимальное разрешение карты. Нажимаем «build» и ждём.
Длительность процесса конвертации напрямую зависит от параметра масштаба.
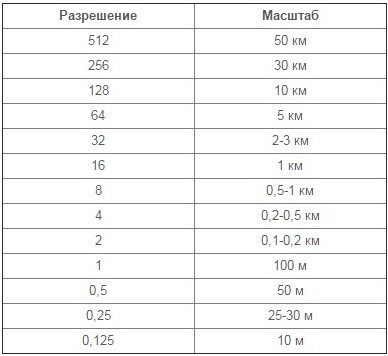
Чем крупнее масштаб, тем длительнее процесс конвертации. После конвертации у нас получается готовая карта в формате at5. На изображении видно, что карта, созданная по логам, находится поверх подложки. Посмотреть на результат можно в эмуляторе эхолота.
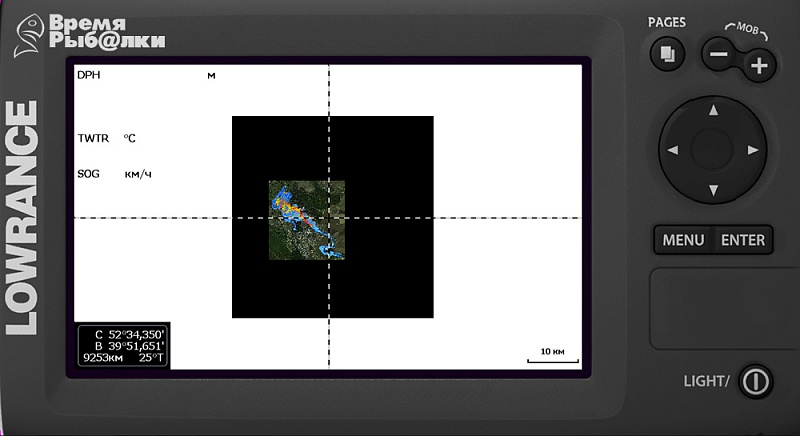
Вокруг карты можно заметить черную область.
От неё можно избавиться, если использовать в программе IMC параметр «фильтр альфа». Выбираем вкладку «advanced options — raster options — filter alpha», устанавливаем значение «1».
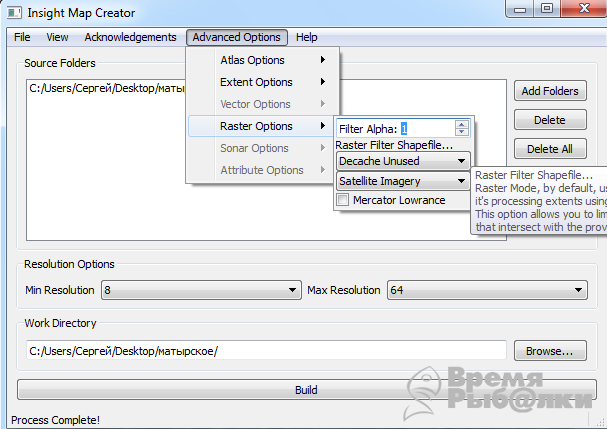
Но есть одна особенность при использовании параметра «filter alpha». Существует зависимость между максимальным значением и реальным размером карты.
Например, карта Матырского водохранилища 17 на 17 км, максимальное значение, которое я могу использовать, 8 (1 км). При большем значении карта либо не создастся, либо края будут отсутствовать.
Мы избавились от черного квадрата, и теперь карта нас полностью устраивает.
Последнее, о чем я хочу рассказать, это как собрать микс карту водохранилища. Когда вы сконвертируете все карты, в каждой папке будут располагаться файлы под названием «3DTexture» с числовым значением в конце, которое соответствует разрешению. Остается только в отдельную папку поместить файлы нужного разрешения каждой карты.
Например, карту до затопления мы будем просматривать в масштабе 0,5-1 км и 100 м, для этого скопируем файлы «3DTexture_8» и «3DTexture_1» из соответствующей папки.
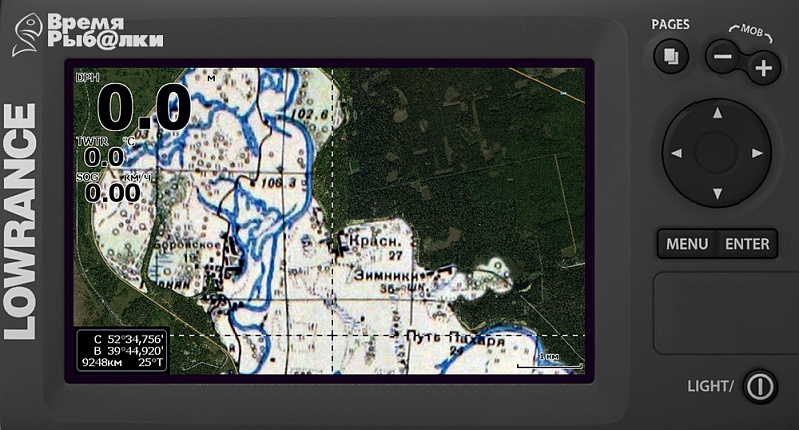
Остальные копируем из папки с картой логов. Чтобы не запутаться, файлы можно переименовать по следующему принципу «название_3DTexture_1».
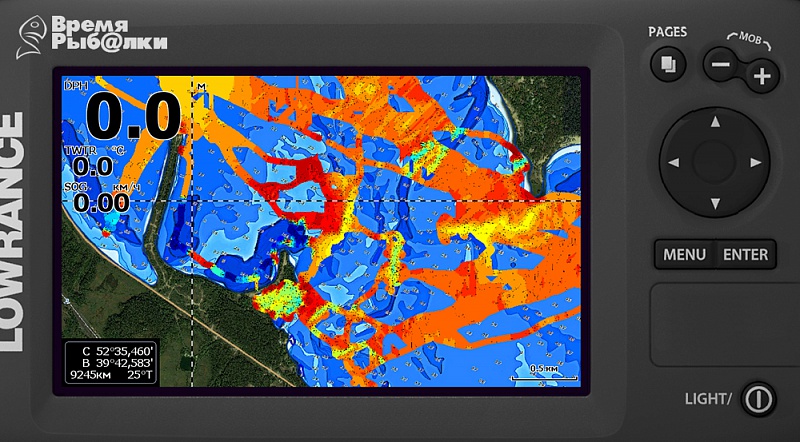
Остается все скопировать на карту MicroSD нашего эхолота и отправляться на рыбалку.
С уважением, Толмачёв Сергей!
Статья впервые издана в интернет-журнале «Время рыбалки»:
http://fishing-time.info/magazine/vypusk-26-mart-2016/301919/